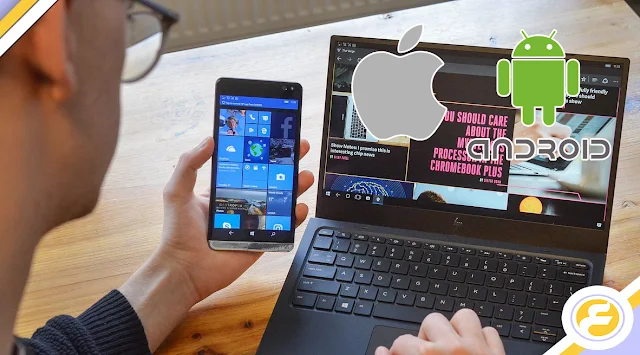
لقد جعلت جوجل الوصول إلى سطح المكتب أو جهاز الماك الخاص بك من خلال الهاتف ممكنا وذلك إما من خلال الأندرويد أو الأيفون، فقط كل ما تحتاجه هو تطبيق "Chrome Remote Desktop".
في هذه المقالة سنقوم باستخدام هاتف أندرويد مع ويندوز 10، لكن الأمر سيان مع الأيفون والماك، تتمثل الخطوة الأولى في تثبيت تطبيق Chrome Remote Desktop على كل من الهاتف والكمبيوتر وهو أمر بسيط, فمن خلال الهاتف يمكنك تثبيت التطبيق من المتجر .
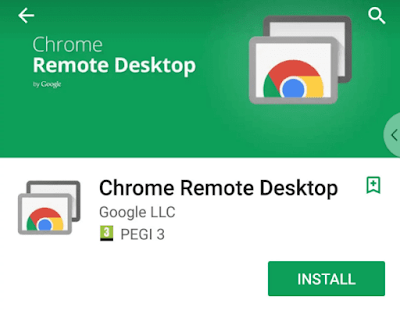
أما من خلال الكمبيوتر فأنت في البداية بحاجة إلى متصفح جوجل كروم، إذا لم يكن لديك انتقل إلى (إضغــط هنــا) وقم بتثبيته، ابدأ بتشغيل المتصفح بعد إتمام عملية التثبيت (إضغــط هنــا)، ثم اضغط على Chrome Remote Desktop واقبل أذونات التطبيق اللازمة.
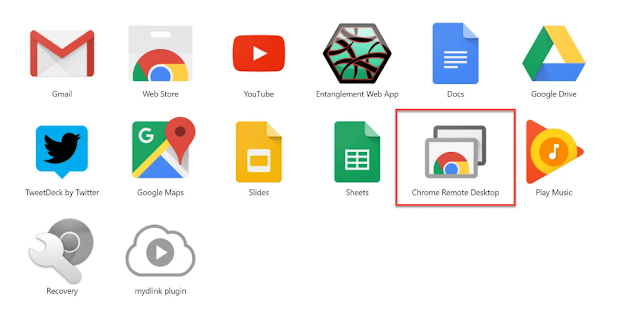
الآن قم بالضغط على زر ابدأ وكذلك زر السماح بالاتصال عن بعد.
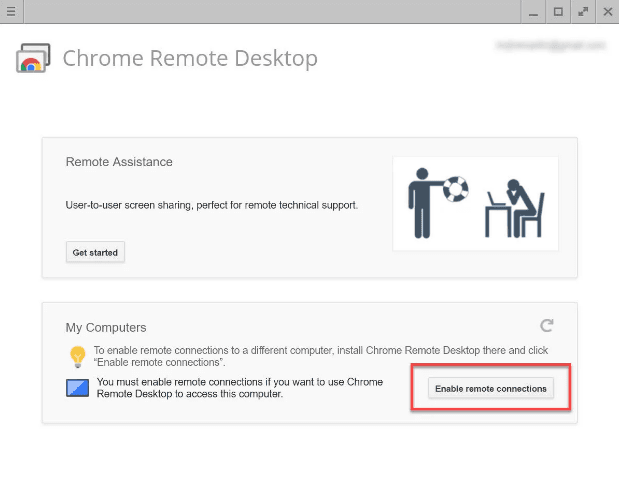
قد يطلب منك تثبيت (Chrome Remote Desktop Host)؛ قم باتباع التعليمات وإذا وجدت جملة (يرجى الانتظار) على الشاشة لفترة طويلة فهذا بسبب أنك لم تقم بقبول إذن (UAC)، قم بقبوله من خلال الضغط على الدرع ذو اللونين الأصفر والأزرق الوامض على شريط المهام، اسمح له بتثبيت البرنامج وإجراء التغييرات اللازمة على جهاز الكمبيوتر الخاص بك.

بمجرد الانتهاء؛ انقر على خيار تمكين الاتصال عن بعد، سيطلب منك تعيين رمز PIN (على الأقل 6 أرقام) وهذا الرقم سيمنع أي شخص من محاولة الوصول إلى الكمبيوتر الخاص بك، وإذا كنت ممن يصابون بجنون الارتياب والشك فلا داعي للقلق؛ فجلسات كروم للتحكم عن بعد يتم تشفيرها بحيث لا يمكن لأحد أن يرى ما تفعله.

بمجرد الانتهاء؛ انقر على خيار تمكين الاتصال عن بعد، سيطلب منك تعيين رمز PIN (على الأقل 6 أرقام) وهذا الرقم سيمنع أي شخص من محاولة الوصول إلى الكمبيوتر الخاص بك، وإذا كنت ممن يصابون بجنون الارتياب والشك فلا داعي للقلق؛ فجلسات كروم للتحكم عن بعد يتم تشفيرها بحيث لا يمكن لأحد أن يرى ما تفعله.
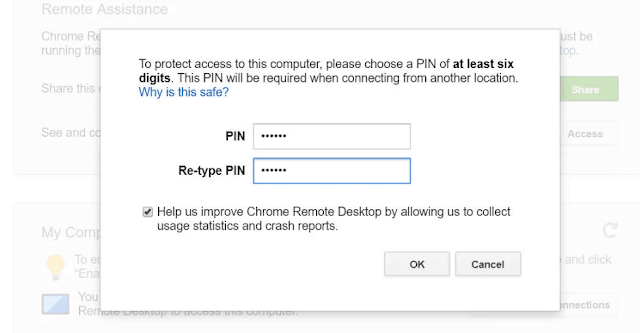
قد تتم مطالبتك بالسماح للتطبيق بإجراء تغييرات مرة أخرى، ثم ستظهر لك رسالة لتأكيد تمكين الاتصال عن بعد، للوصول إلى جهاز الكمبيوتر الخاص بك من هاتف أندرويد، قم بتشغيل التطبيق الذي قمت بتثبيته عليه مسبقا، ثم قم بتسجيل الدخول باستخدام حساب جوجل نفسه الذي تستخدمه على الكمبيوتر، يجب التأكد من هذه الخطوة حتى يظهر لك الكمبيوتر وتستطيع التحكم به من خلال الهاتف.
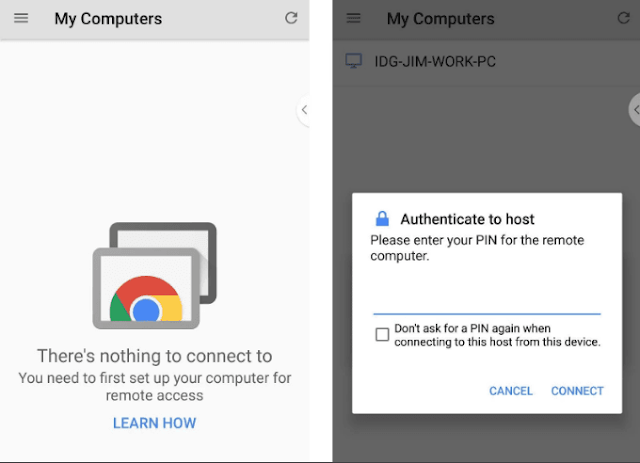
إذا تحول اللون إلى الرمادي فهذا يعني أن جهاز الكمبيوتر فقد الاتصال بالإنترنت، لكن إذا كان كل شيء على ما يرام فعلى اسم الكمبيوتر أن يظهر في التطبيق، قم بالضغط عليه واكتب رقم التعريف الشخصي الذي قمت بتعيينه مسبقا.
بمجرد اتباعك لهذه الخطوات ستتمكن من الوصول إلى جهاز الكمبيوتر عن بعد، كما يمكنك أيضا أن تفوض شخصا آخر لديه رقم التعريف الخاص بك للولوج إلى جهازك، وهي طريقة أكثر من رائعة للتعليم وتصحيح الأخطاء عن بعد!
التحكم في الويندوز من خلال الهاتف:

عندما تكون متصلا، سترى سطح المكتب الخاص بك، يمكنك تكبير الصورة أو تصغيرها حسب الحاجة، وإذا أردت أن تحرك نافذة قم بالضغط عليها مطولا وحركها بإصبعك.
يمكنك التحكم في مؤشر الفأرة من خلال شاشة هاتفك؛ فهي تعمل بمثابة لوحة تحكم تابعة للكمبيوتر، إذا أردت يمكنك التبديل إلى وضع اللمس والذي يمكنك من الضغط على الأيقونات مرة واحدة تماما مثل الهاتف دون الحاجة إلى الاستمرار في الضغط على الأيقونة من خلال الهاتف، ويمكنك التنقل ما بين خياري تحكم الإصبع والفأرة من خلال الإعدادات.
كما يمكنك من خلال هذا التطبيق أن تقوم بالكتابة على الكمبيوتر من خلال لوحة هاتفك؛ فقط كل ما عليك هو وضع المؤشر على الحقل النصي وستظهر لك لوحة مفاتيح الهاتف، يمكنك أيضا إرسال إشارة (Ctrl-Alt-Delete) من خلال الضغط على الثلاث نقاط المجاورة للوحة المفاتيح، وقد يتطلب ذلك الحاجة إلى إظهار شاشة تسجيل الدخول الخاصة بالويندوز، كما ستجد أيضا خيار (Disconnect) لإنهاء الجلسة الخاصة بك.
